Windows10の標準アプリ「snipping tool」の凄さ。
1)画面がキャプチャできる2)画像保存ができる
3)外部アプリケーションへの貼り付けもできる
4)切り取った部分にメモ書きが出来る
5)切り取る写真に枠線がいれられる
作業手順
1)snipping toolの起動
Windows「スタートボタン」>アクセサリ一覧から「Windowsアクセサリー」から「snipping tool」をクリック

2)モード(M)▼で切り取り領域を決める
四種類の切り取りモードがあります。
- 「自由形式の領域切り取り(F)」
- 「四角形の領域切り取り(R)」
- 「ウインドウの領域切り取り(W)」
- 「全画面領域切り取り(S)」

3)切り取り
「新規作成(N)」ボタンをクリックすると背景が白くなり切り取りモードになります。


4)切り取った領域を画像保存する
「ファイル」>「名前を付けて保存」> 保存
生活お役立ち情報
独自ドメインの取得なら東証一部上場企業「GMOインターネットKK」は如何ですか。
下記「お名前.com」をクリックして内容をご覧ください。料金は発生いたしません。
追加
外部アプリケーションに貼り付ける
Officeのソフト(Excel・Word・PowerPoint・Outlookなど)、Googleドキュメント・スライドなどに貼り付けてができます。『例』Wordに貼り付けてみます。
作業中のWord文章
クリップボードは空です。

文章に貼付け用の写真をSnipping しました。

snippingした画像が「クリップボード」に自動で表示されます。

貼り付けるアイテムをクリックすれば所定の位置に貼り付けられます。

文章に貼付け用の写真をSnipping しました。

snippingした画像が「クリップボード」に自動で表示されます。

貼り付けるアイテムをクリックすれば所定の位置に貼り付けられます。
ペンやマーカーで書き込みする
ペン マーカー 消しゴムを使用し、切り取った領域に書き込みができます。

切り込み領域に枠線を付ける
「オプション」をクリック


必要項目に✔を入れる。

枠線なし画像

枠線あり画像


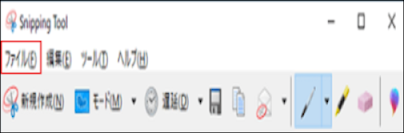










0 件のコメント:
コメントを投稿